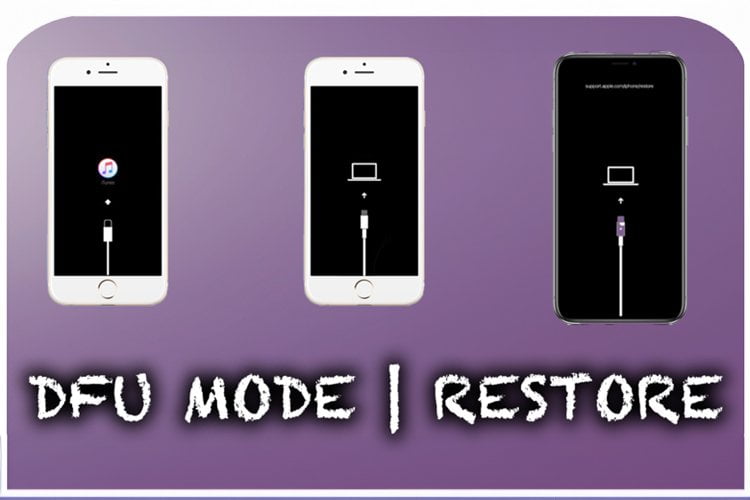
BASIC INFORMATION ABOUT IPHONE’S ERROR:
Scoop!!! Here we bring you concise and summarized information about the trilogy that exists among Mac – iTunes – iDevices. As nothing is perfect, unexpected errors can occur, and they can be annoying for the user and sometimes even FATAL, leading to the immediate loss of information.
Here are a set of errors that can be identified easily:
- 1, 2, 3, 4, 6, 9, 10, 11, 12, 13, 14, 16, 17
- 20, 21, 23, 26, 27, 28, 29, 34, 35, 36, 37, 40, 53, 56
- 1002, 1004, 1011, 1012, 1014, 1015
- 1600, 1601, 1602, 1603, 1604, 1611, 1638, 1643–1650, 1667, 1669, 1671
- 2001, 2002, 2005, 2006, 2009
- 3002, 3004, 3013, 3014, 3015, 3194, 3200
- 4005, 4013, 4014, 4037
- «There was a problem downloading the software.»
- «The device isn’t eligible for the requested build.»
- «Invalid response.»
- «The required resource can’t be found.»
MAKE SURE THAT YOUR DEVICE, APPLE, AND ITUNES CAN COMMUNICATE:
If you see error 1671, iTunes is downloading necessary software. Wait for the download to finish, then try again. To see how long the download should take, click the down arrow in the upper-right corner of iTunes.
If you see one of the errors below, your computer might not be able to connect to Apple servers or your iPhone, iPad, or iPod touch:
- 17, 1638, 3014, 3194, 3000, 3002, 3004, 3013, 3014, 3015, 3194, 3200
- «There was a problem downloading the software.»
- «The device isn’t eligible for the requested build.»
If you see error 4037, iTunes is unable to update your iOS device because it’s passcode locked and the device wasn’t unlocked for the update or restore. Unlock your device and try again. Learn what to do if you forgot your passcode.
CHECK YOUR SECURITY SOFTWARE:
If you see error 9, use these steps.
- If you see errors 2, 4, 6, or 1611, check your third-party security software. Then check your USB connection.
- If you still see an error, contact Apple Support.
CHECK YOUR USB CONNECTIONS:
If you see error 4005, 4013, or 4014, use these steps.
- Make sure that your Mac has the latest version of MacOS or the latest version of iTunes.
- Force your device to restart:
- Connect your device to your computer using a USB cable.
- When you see the option to update or restore, click Update — not Restore — to reinstall the software and keep your personal data.
If you see one of the errors below, check your USB connection, USB cable, USB port, or computer:
- 13, 14, 1600, 1601, 1602, 1603, 1604, 1611, 1643–1650
- 2000, 2001, 2002, 2005, 2006, 2009
- An error that includes «invalid response»
Here’s what to check. Try again after each step:
- Use the USB cable that came with your device. If you don’t have it, try a different Apple USB cable.
- Switch to a different USB port on your computer. Don’t plug into your keyboard.
- Switch to a USB port on a different computer.
- If you still see the error, check for other USB issues, check your third-party security software, then check your hardware.
CHECK YOUR HARDWARE:
If you see error 53, use these steps.
- Make sure that your Mac has the latest software updates. If you’re using iTunes, make sure that your device has the latest version of iTunes.
- Connect your device to your computer with a USB cable.
- When you see the option to Restore or Update, click Update. Your computer will try to reinstall the software and restore your device without erasing your data.
- If you can’t get past the Apple logo screen, force restart your device. When you see the option to Restore or Update, click Restore.
- When you see your device’s Hello screen, follow the onscreen steps to set up your device
- If Touch ID on your device didn’t work before you saw error 53, the feature still won’t work after you update or restore your device.
If you see one of the errors below, you might have a hardware issue:
- 1, 3, 10, 11, 12, 13, 14, 16
- 20, 21, 23, 26, 27, 28, 29, 34, 35, 36, 37, 40, 56
- 1002, 1004, 1011, 1012, 1014, 1667 1669
Here’s what to check. Try again after each step:
- If iTunes is already open, quit and reopen it.
- Check your third-party security software.
- Make sure that your USB cable, computer, and network are reliable. Then try twice more to restore your iOS device.
- Check for outdated or modified software.
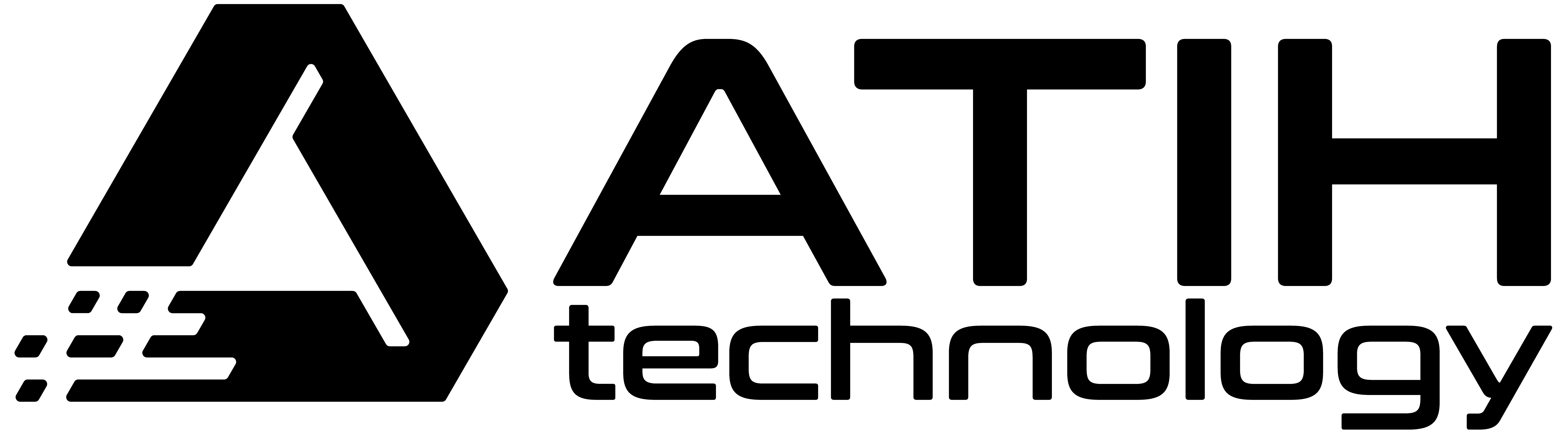
![DELL / LATITUDE 3580 [32Gb RAM + 1Tb SSD]](https://atihtechnology.com/wp-content/uploads/2025/01/Dell_Latitude-3580-300x300.jpg)

